How to add a PCIe card to your desktop or Slim PC? [#02032019]
When adding or removing the card (PCI or PCIe), please ground yourself so that you do not carry any static electricity.
When you are working on a computer system, the design of the system power supply is always ON and that includes the motherboard and many of the component on the motherboard like the PCIe bus and USB ports. Unless you physically unplug the power cord from your wall outlet, these power supply will continue to power the motherboad and inserting the the addon card into a live slot may short the card and not function correctly.
Here are the steps to correctly install an addon card:
1. The first step is to know what you need and get all the necessary component ready.
2. If your system chassis is a slim chassis design, your will need to replace the metal bracket with a low profile bracket.
Follow the PCIe card quick installation guide on replace the standard bracket with a low profile bracket before you continue to the next step.
3. Shutdown your system and turn off the power. Important: Unplug the power cord that goes from the computer to the wall outlet or your power strip and wait for 1 whole minute for your system board to be fully discharge of any residue power.
4. Remove cover of the system to access the slot on the motherboard.
5. If your system have L bracket covering the slot. Get ready to remove one of them that align with the slot you are going to insert the add-on card.
6. Most motherboard have a few slots. They may be PCI or PCIe slot. If you are install a PCIe card, find a PCIe slot that is equal or bigger than your card.
example: If you are installing a PCIe x1 card, it can be inserted into x1, x4, x8, x16 slot. But if you are installing a x4 card, it will have to go into a x4, x8, x16 slot.
See example below.
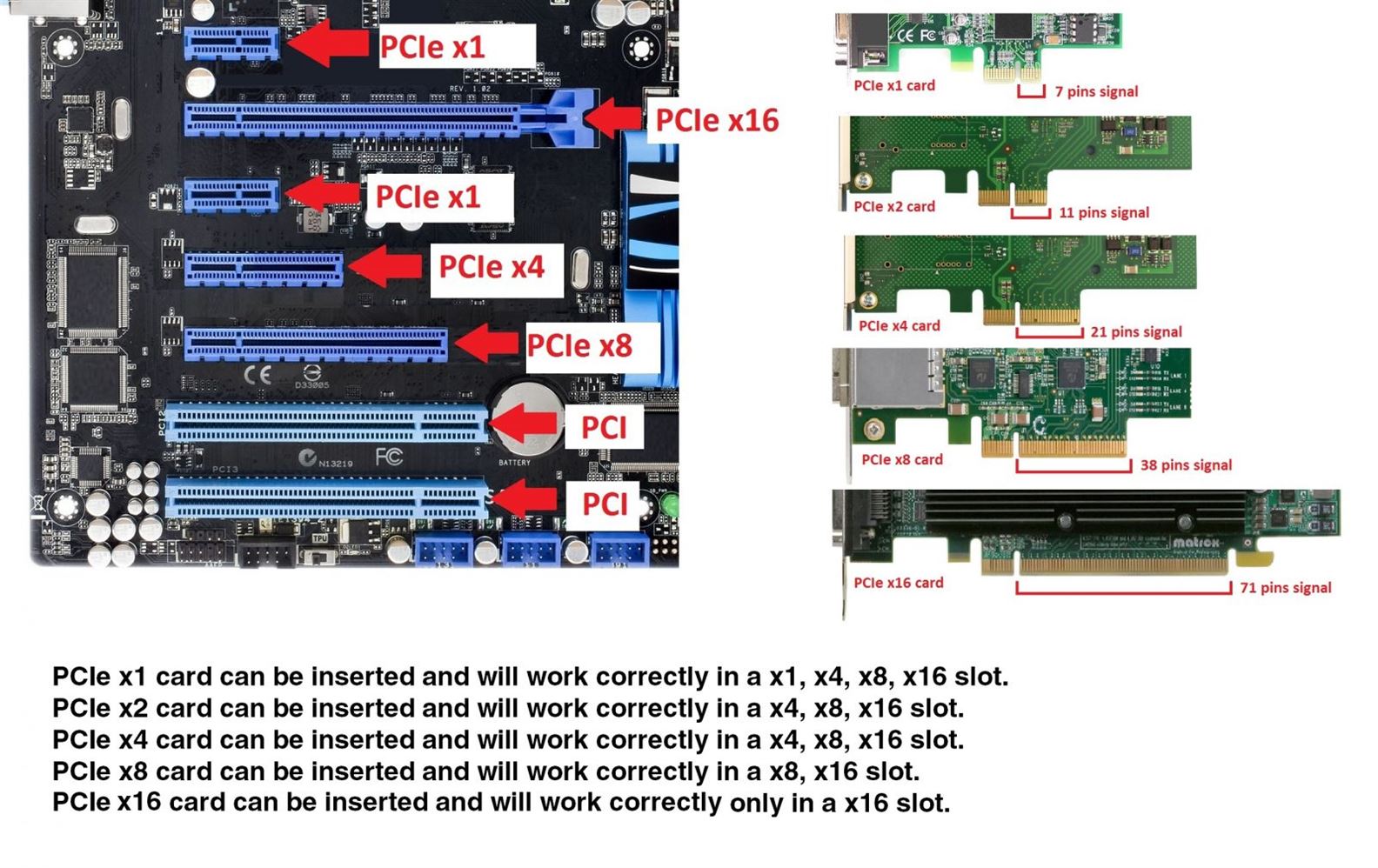
7. Remove the L bracket align with the slot that you are going to inserted and insert the new add-on card into the slot.
8. Secure the card to the chassis using the instruction provided by the chassis manufacturer.
9. (Optional) If the add-on card requires additional connection for power like 4 pin molex or SATA power connector, get the connect from the power supply and connect to the card.
10. Replace the chassis cover and secure the screws holding the cover.
11. Connect back the power cord and turn the power back ON for the system.
12. Follow the instruction from the add-on card install guide to continue the installation process.
Understanding this product UGT-PC3A2C, Ports speed and configuration [#02182021]
The normal design of USB 3.0 Host controller is one USB 3.0 controller with 4 USB 3.0 ports often each port offers 5Gbps sharing 4 ports.
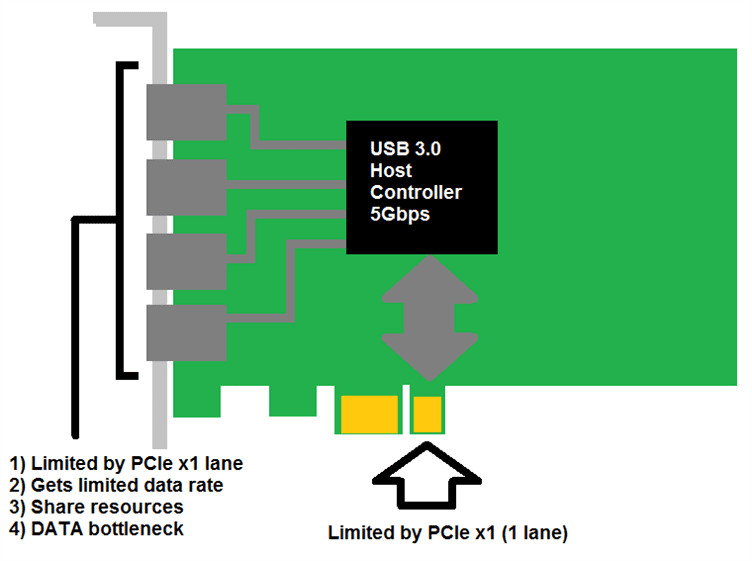
In this UGT-PC3A2C design, there are One USB 3.2 Gen2x2 Host Controller (ASM3142) and 1 hub controller (VL822-Q8) built into the card. The ASM3142 Controller is linked directly to the PCIe Gen III x2 slot. This 1 USB 3.2 Gen 2 Controller supports either one channel at the theoretical speed of 10Gbps or two-channel with a total of 20Gbps. The VL822 Hub is a USB 3.2 Gen 2 hub and is capable of passing the USB data rate at 10Gbps per channel.
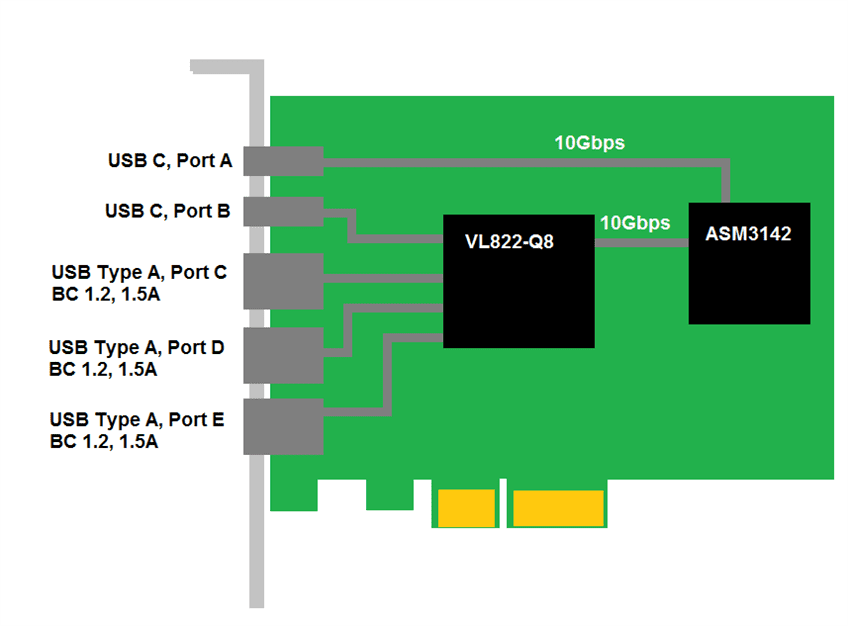
On the ASM3142 controller, one channel goes directly to USB C (Port A); the second channel goes to the VL822 Hub controller. When one channel is used on Port A, you get the max of 10Gbps. Since the second channel (10Gbps) is connected to the VL822 hub, the Speed allocated will depend on the Port usage (Port B to Port E). Each of the 3 (Port C, D, E) is also a BC 1.2, 1.5A charging Port.
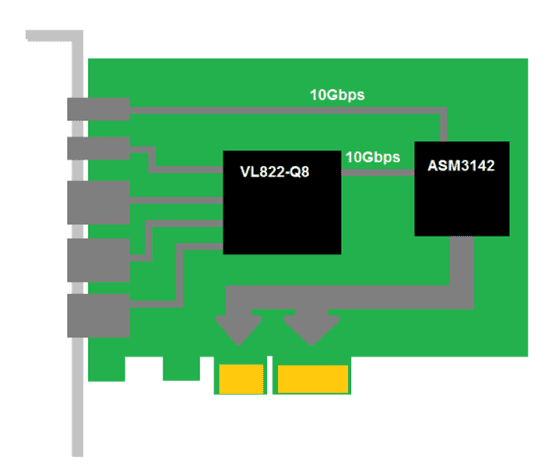
Any device connected to the USB C (Port A) will always get 10Gbps.
Since one channel on the ASM3142 is linked to this hub, this hub can make use of 10 Gbps to provide all 4 ports linked to this hub in any combination.
If you are using one of the hub port alone (Port B to Port E); you can get 10Gbps.
If you have more devices connected to Port B thru Port E, the data rate is distributed evenly.
If no device is connected to the USB C (Port A), it will not affect the rest of the ports.
If you are using any of the hub ports (Port B to Port E), you can get a total of 10Gbps.
If you have two devices connected to Port C and Port E, each port will get 5Gbps.
If you have three devices connected to Port B, Port C, and Port E, each port will get one third of the 10Gbps.
