











The NST-266S3 enclosure is one enclosure that will stand tall in performance. It is design to be very fast when linked to your SSD or HDD using the latest UASP protocol for latest Windows OS to shuttle data around in high speed. This NexStar follow the tradition of using the latest Aluminum Casing designs to protect the SSD or Hard Drive and effectively draws the heat away from the drive. Couple it with USB 3.0 technology to give you an establish interface that is widely available with unsurpassed performance. The light weight and small form factor goes very well everywhere you go. This NST-266S3 enclosure offers good design, speed and portability.

Model: NST-266S3-BK
Device Support: SATA I/II/III Hard Drives/SSD
Device Size: 2.5" (7mm to 9.5mm thick SSD/HDD)
Internal Interface: Standard SATA
External Interface: USB 3.0( Backwards compatible with USB 2.0 & 1.1 )
HD Capacity: Up to 2 TB **
Material: Aluminum/Plastic
Dimension: 120 x 77 x 15.5 mm
USB Cable Length: 432 mm (17 inches)
System Requirements:
Microsoft Windows XP/Vista/7/8/10/11 (32/64 bit)
Mac OS X v10.6 and Up
USB 3.0, 2.0 or 1.1 Equipped System
For USB 3.0 Speeds, System Must Support USB 3.0 Specifications
What's included: 2.5" NexStar 6G, Installation Guide, USB 3.0 Cable, Installation Screws
UPC: 844767014968
EAN: 4716872101733
Is Vantec USB Enclosures/Docks compatible with Windows 11/10 operating system? [#33401]
Yes, all our USB Enclosures and Docks are compatible with Windows 11/10 Operating System. Just plug into any USB port on your Windows 11/10 system and it should function just like your older OS. You do not need to update any firmware or drivers. It is plug and play.
Windows or OS X cannot see my connected USB storage device, why? [#33405]
There are many reasons why a USB storage device will not show correctly on your System.
Here are some reason and possible solution:
1) The hard drive that you install into the USB storage is new and was not prepare to use with this System.
Solution: Use system disk tool to prepare the drive for use by initializing, partition and then formatting the drive. Once that is done, the System OS will detect the drive correctly. For help with preparing a new hard drive for use, please refer to the FAQ on "Preparing a New Hard Drive for use".
2) Your system does not have the proper drivers and requires updates.
Solution: Safely eject the USB device and Run Windows Update to ensure all drivers are up to data, before connecting USB device again.
3) The System is not seeing the USB enclosure.
Solution#1 (for self-powered enclosure): Shutdown and power OFF system, power OFF USB enclosure, disconnect the USB enclosure, turn system power back ON, log back into your system, wait for system to fully loaded all drivers, connect back the USB enclosure directly into the USB port on the computer, avoid connecting thru a hub, and finally power ON the USB enclosure.
Soultion#2 (for bus powered enclosure): Power OFF the system, disconnect the USB enclosure, power back ON system, log back into your system, wait for system to fully loaded all drivers, and now connect back the USB enclosure directly into the USB 3.0 port on the computer, avoid connecting thru a hub.
4) Under power condition and the drive is not spinning up.
Solution: If you are connected to a USB 2.0 port and the drive in the USB enclosure is not spinning up, it may be an under-powered condition. This can be cause by the drive in the enclosure drawing too much power and the one USB port is not sufficient to power the drive. Please connect to a USB 3.0 port that can provide more power to the drive in the enclosure.
5) Do not have USB 3.0 port, under power condition and the drive is not spinning.
Solution: Use a USB Y cable. If you are using a USB 2.0 enclosure, we provided a USB cable with an extra power connector (the Y) to supplement the power requirement of the device. By connecting both (Main and Supplement) USB connectors to the system, it should provide enough power for most devices to work correctly with your system. If the power requirement for the device (hard drive + enclosure) is within the specification of just one USB port, you just need to connect only the main connector.
6) System still cannot see the drive.
Solution: If the system cannot see the drive, you may want to try another computer to see if the problem is related to this computer.
7) USB DEVICE CANNOT SEE IN OS X
Solution: Try Force boot into safe mode and it will reset the USB.
Shutdown system, wait 10 seconds and restart. Right away hold down shift and will boot into safe mode.
What is the Maximum Capacity Hard Drive can I install into the enclosure or Dock and Power Requirement of the drive? [#33402]
It can vary depending on the age and type of the Enclosures.
Please READ these Limitation:
1) For 2.5" SATA drive, Maximum Capacity alone is not the only thing you have to check, the other important criteria are the thickness of the drive. If your 2.5" enclosure will only fit a drive with the thickness (or height) of 7mm drive, trying to put a 9.5mm thickness drive into the enclosure will not fit.
2) The power requirement of the drive is also very important. Most drives are designed for installing into the systems with unlimited power. If you purchase a big capacity drive with power requirements that exceed the power your USB port can provide, it will not function. This is the fault of your USB port lack of power and your power hungry drive, not the enclosure issue. The enclosure uses minimum power. Your Drive plus the enclosure MUST not exceed the power capability of your USB port.
3) Support AF or 512e drives only, do not support 4Kn drives.
Please READ these Limitation:
1) The power requirement of the drive is also very important. Most drives are designed to draw less than 13 watts per drive. The enclosure uses minimum power and the ac adapter that comes with the enclosure are designed for most standard power requirement of the drives. If you purchase drives that draw too much power (greater than 13 watts) and exceed the specifications of the enclosure ac adapter, it will not function correctly. Please check the label on the drive for the power specifications. If your drives exceeded the limitation, you may have to purchase a bigger ac adapter for your needs, please contact Vantec Support for sizing the ac adapter for your needs and to purchase optional bigger ac adapter.
2) Support AF or 512e drives only, do not support 4Kn drives.
It can vary depending on the age and type of interface of the Dock.
Docks are designed for 2.5" or 3.5" SATA drives, for current shipping docks, 2.5" SATA HDD/SSD, the capacity ranges from 100GB to 4TB, and for 3.5" SATA drive, it is 500GB to 16TB. For older Docks purchased before 2015, it may only support 2TB or less. Please write to support@vantecusa.com for further help or questions.
Please READ these Limitation:
1) The power requirement of the drive is also very important. Most drives are designed to draw less than 13 watts per drive. The dock uses minimum power and the ac adapter that comes with the dock are designed for most standard power requirement of the drives. If you purchase drives that draw too much power (greater than 13 watts) and exceed the specifications of the dock ac adapter, it will not function correctly. Please check the label on the drive for the power specifications. If your drives exceeded the limitation, you may have to purchase a bigger ac adapter for your needs, please contact Vantec Support for sizing the ac adapter for your needs and to purchase optional bigger ac adapter.
2) Support AF or 512e drives only, do not support 4Kn drives.
How to prepare a New Storage, Hard Drive, or SSD for use with a system? [#33406]
There are two set of instruction. One for Windows OS and another for OS X. Please use the right set of instruction for your System.
>>>>>> 1) Preparing a new hard drive for use with Windows 7/8/10 OS <<<<<<
NOTE: If you have important data on this drive, DO NOT go any further, please backup your data before you continue. These steps will erase ALL your data on the drive.
For Windows 7, hold the Windows logo key on your keyboard and press “R” (Winkey+R). This will launch the Run the utility. Type “diskmgmt.msc” inside the text box and press Enter. This will open the Windows Disk Management utility. This is where you can format, create, and delete hard drive partitions.
For Windows 8/8.1/10, hold the Windows logo key on your keyboard and press “X” (Winkey+X). This will launch a popup window and select disk management.
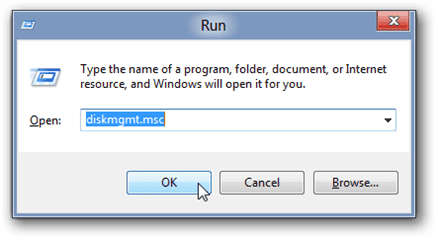
Usually, the Initialize Disk Wizard will appear automatically when you open Disk Management. If you have more than one blank drive that needs to be initialized it will list them. Make sure that there is a check in the box of the drive that needs to be initialized, select check MBR if your hard drive is smaller than 2TB, if it is greater than 2TB, please check GPT and then left-click on the Ok button. If the wizard does show up, go to step 5. If the wizard does not show up, please see the note and additional images directly below.
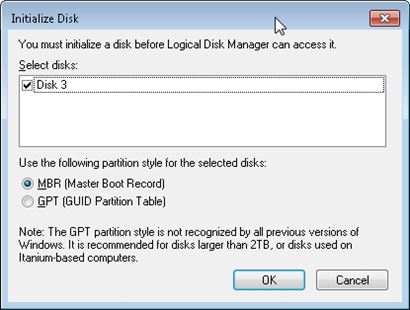
 Critical: If your hard drive is greater than 2TB in capacity, you need to use check GPT(GUID Partition Table), if it is smaller, select MBR.
Critical: If your hard drive is greater than 2TB in capacity, you need to use check GPT(GUID Partition Table), if it is smaller, select MBR.
 Note: If you do not see the Initialize Disk wizard, manually start the initialization. The drive that needs to be initialized should have a little circle with a red arrow pointing down like in the image below.
Note: If you do not see the Initialize Disk wizard, manually start the initialization. The drive that needs to be initialized should have a little circle with a red arrow pointing down like in the image below.
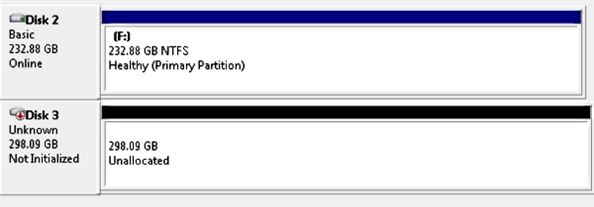
When you find it. Right-click on the red arrow and choose Initialize Disk.
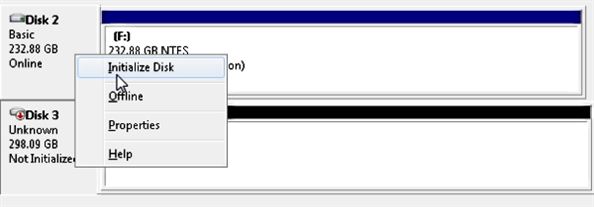
There are two mode of initializing a new drive using MBR or GPT. If your hard drive is greater than 2TB, you need to use check GPT, if it is smaller, select MBR.
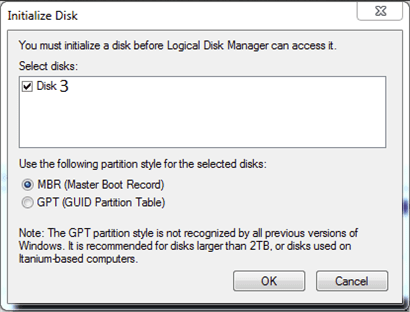
The drive is now initialized. The disk should have a black bar and say that it is Unallocated. You should now be able to create a partition and format the hard drive.
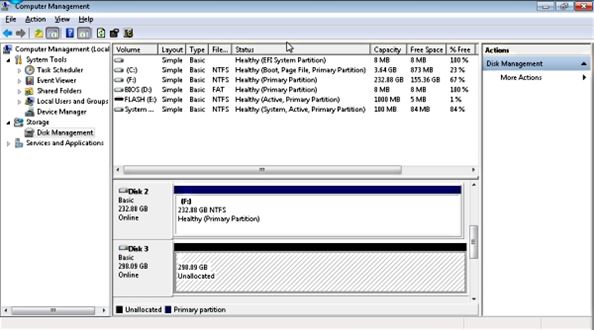
Now right click the unallocated space and click create a New Simple Volume shown below:
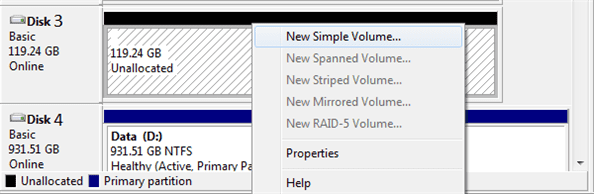
Follow the on screen wizard by clicking Next
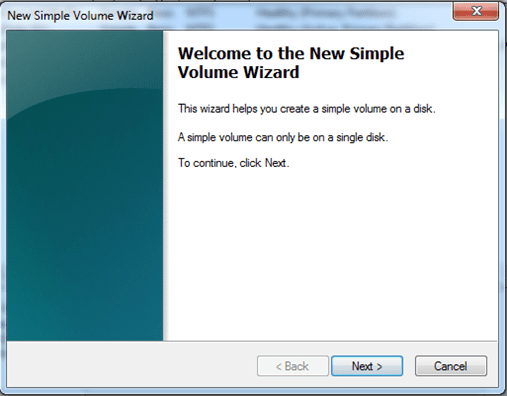
Specify your volume size, if you are not sure use the default, and now click Next
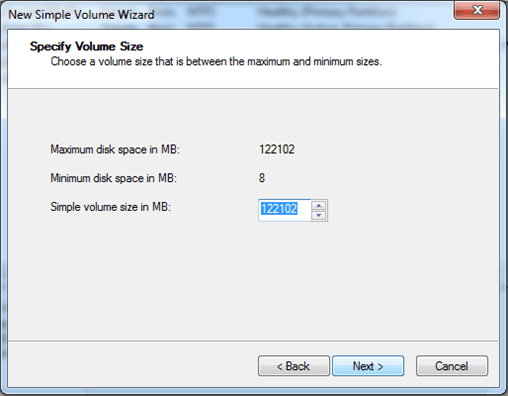
Assign a drive letter to the drive, if you are not sure use the default and click Next
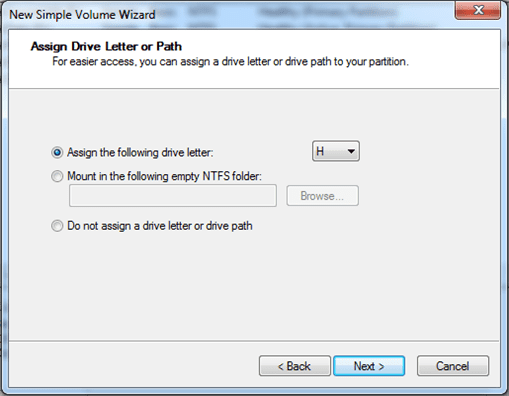
Format the partition and name the volume, if you are not sure use the default
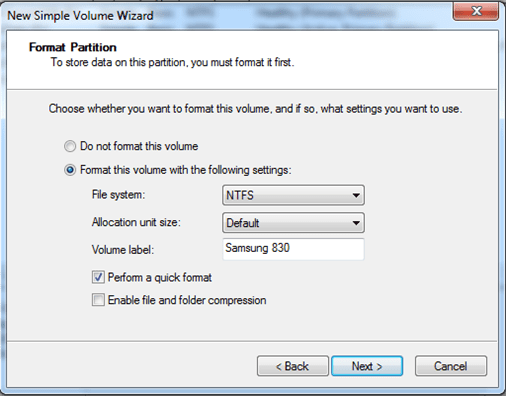
Now click Finish and it will start formatting the drive to get it ready for use.
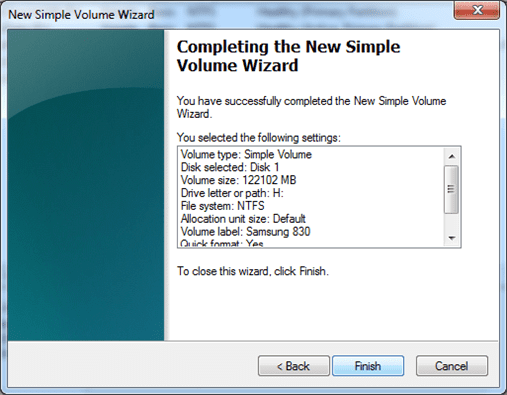
Once the formatting is done, your system will report the presense of a new drive with an assigned drive letter. You can begin using the storage.
>>>>>> 2) Preparing a new hard drive for use with Apple OS X <<<<<<
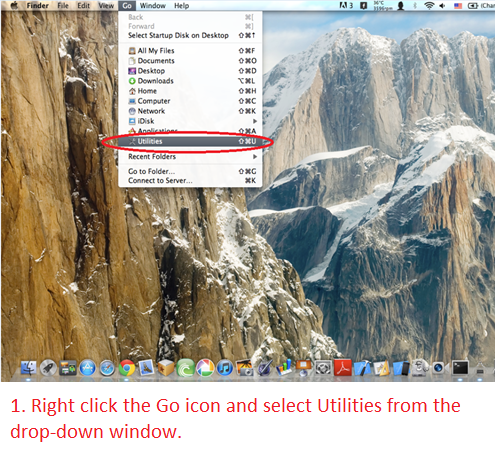
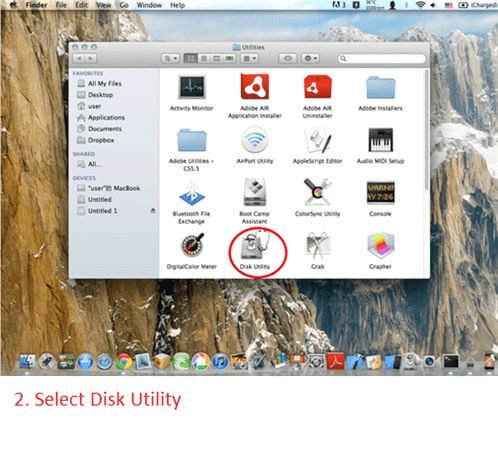
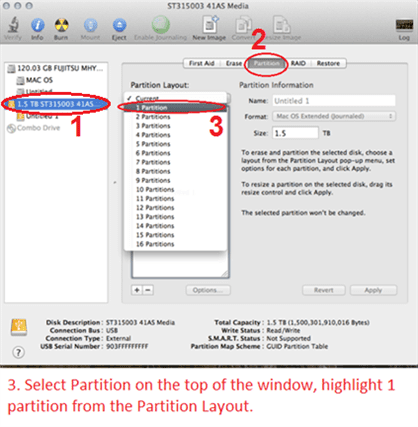
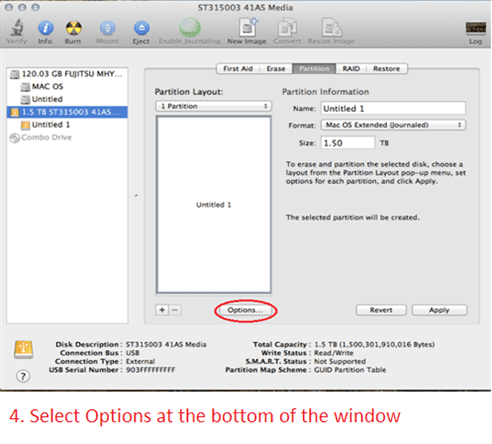
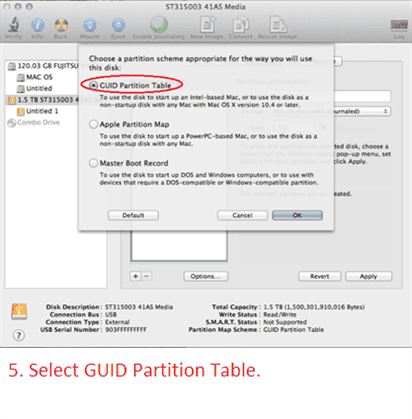
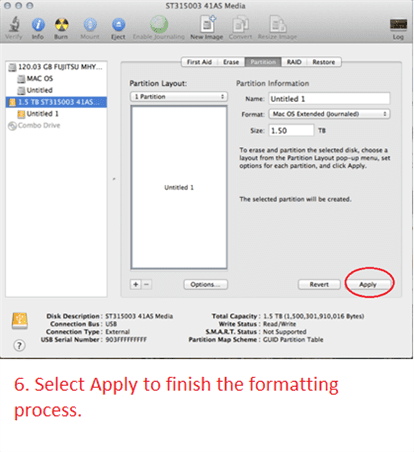
Where can I download Drivers for your USB Storage product? [#33409]
USB Enclosures:
All our USB enclosures do not need any drivers. It is plug and play. All our USB enclosures uses the USB client drivers that are already built in to the OS (XP, Vista, 7, 8, 8.1, 10, OS X 10.6 or newer). As long as your computer USB Host controller drivers is install correctly and is working, when you connect our enclosures to your computer, the OS will sense the USB storage and load the correct drivers automatically for you.
USB Adapters:
USB adapter does not need any drivers. It is plug and play. It uses the USB client drivers that are already built in to the OS (XP, Vista, 7, 8, 8.1, 10, OS X 10.6 or newer). As long as your computer USB Host controller drivers is install correctly and is working, when you connect the drive to this adapter to your computer, the OS will sense the USB storage and load the correct drivers automatically for you.
USB Docks:
All our USB docks do not need any drivers. It is plug and play. All our USB docks use the USB client drivers that are already built in to the OS (XP, Vista, 7, 8, 8.1, 10, OS X 10.6 or newer). As long as your computer USB Host controller drivers is install correctly and is working, when you connect our docks to your computer, the OS will sense the USB storage and load the correct drivers automatically for you.
About Warranty, Repair process (RMA), RMA closed status, and Register product [#33410]
All our standard products comes with 1 year warranty. Some special products may have longer warranty, please check the product page for more information.
If you have questions about our product, please contact our support team for assistance. You can reach them via the contact form located in Menu "About Us", select the Region and select "Product Support". They are very helpful and can answer and assist with our products.
Here are the steps for warranty repair. You can use this link below or you can contact RMA our website main page, select Support pull down menu and pick RMA Center. In the RMA Center page select Warranty Service, "End User" to begin.
https://www.vantecusa.com/rma.php
1) Submit the online RMA request above.
2) Wait for the RMA to be approved. You will get notification of the approval via email. (Check your spam folder if it did not show within 2 hours.)
3) Follow the instruction in the RMA email. Pack well and send back the defective unit. (You pay for shipping to us)
4) We wait for the unit to arrive.
5) Once here, we replace the unit and send replacement unit back to you. (We pay for shipping to you)
6) RMA case close.
You do not need to register the product. For warranty purpose we require the invoice or proof of purchase.
You can do the following:
If you purchase it from a store and have the physical receipt, take a clear picture of the receipt, email to yourself and save it in your email warranty folder (create one if you do not have one).
If you purchase it online, you can save the invoice email to your email warranty folder.
If you purchase online, the online store may have your purchase history that may help.
With this you will have a central place for all your receipts.
All products warranty is for one year, if you do not need them any more after a year clear that email.
