Need support outside of USA/Canada region [#33419]
We have 2 support sites, one in the USA/Canada region that support the USA/Canada region and another based in Taiwan that supports the Global site that covers all other countries. The product mix sold by this two region are different, you will get better support from the global site. You can also reach them directly at support-global@vantecusa.com address in future email.
Warranty replacement process [#33413]
Here are the steps when requesting for warranty replacement:
1) Start the RMA process.
We offer 1 year warranty for this product. If it is within 1 year, you can contact RMA through our website using the Online RMA link.
https://www.vantecusa.com/rma.php
After submitting, you should get an approval within 24 hours (check your spam folder, to make sure it did not end up in the spam folder)
2) After you have gotten the RMA number, follow the instruction in the approval email, the prep the unit and send it back to us (you pay for shipping back to us).
3) Once we have received the defective unit, we replace the unit and send it back. (we pay for shipping back to you).
4) You can check on the status of this process by emailing to rma@vantecusa.com for more information on the status.
Power Gem 350BB Blinking LED for model VAN-350BB [#33415]
The design of this battery pack comes with built-in features to protect the battery from damage. This built-in circuit design sometime using the wrong charger will cause it to display blinking LED. Try resetting it by turning it off and using only a regular USB port on a computer to charge to see if that will clear the 4 LED flashing problem or Leave it alone not connected until the flashing stop and then connect to a PC USB port.
Most standard iPhone chargers are 1A. Try using a USB port on a computer to charge to see it will work any better.
Troubleshooting the Power GEM 3500 (VAN-350BB)
1: The input power exceeds 6V (normal is 5V), remove the charger.
2: Battery charging less than 4.4V (normal is 5V), remove the charger.
3: Charging the battery temperature is above 60 degrees, remove the charger and let the temperature drop to below 50 degrees.
4: Charging the battery temperature is below -10 degrees, remove the charger and let the temperature return to above 0 degrees.
5: Discharge the battery temperature is above 75 degrees, remove device and let the battery temperature drop below 65 degrees.
6: Discharge the battery temperature is below -20 degrees, remove device and let the battery temperature increase to -10 degrees.
7: USB port1 short circuit, removes the load, then press the button to clear the flashing condition.
8: USB port2 short circuit, removes the load, then press the button to clear the flashing condition.
9: USB port1 output exceeds 2.3A (meaning you are connecting a device that draws too much power from the battery), remove the load, then press the button to clear the flashing condition.
10: USB port2 output exceeds 2.3A (meaning you are connecting a device that draws too much power from the battery), remove the load, then press the button to clear the flashing condition.
11: USB port1 damage (no 5V output), Flashing condition even after pressing the button to clear error.
12: USB port2 damage (no 5V output), Flashing condition even after pressing the button to clear error.
If the battery continues to blink without charger attached, only connected to the load, and it is still flashing, check the condition above #5, 6, 11, 12.
NAS enclosure model NST-610NU-N1 [#33421]
Try out this firmware.
http://www.vantecusa.com/system/application/media/data_file/drivers/G5S604101A26700-20101203.tar.gz
If you still have a problem, then update the DLNA Software
Go to System > install Software > Uninstall
you should see the picture below showing the installed list. Uninstall and install the newer version from the link below (DLNA part of the firmware)
http://www.vantecusa.com/system/application/media/data_file/drivers/DMS-1.1a.3.bz2
Use mucommander for file manager because the smb client on OSX is not working with 610NU.
Micro USB to HDMI MHL Adapter compatible devices model CBL-MUHDMI [#33420]
The Mobile High-Definition Link (MHL) is a new standard for use with tablets and smartphones. It sends the audio and video signals through the micro USB connector and converts it to an HDMI® signal for use on HDTVs. The signal remains in digital format throughout the entire transmission and conversion process, so no quality is lost.
This adapter is designed to this new standard and allows you to connect your MHL device, such as an HTC EVO 3D or Samsung Galaxy S3, to your high-definition TV. It supports all video resolutions, including 1080p, and up to 8 channels of audio (for 7.1 surround sound). It also supports 3D video and HDCP media protection.
Some devices (such as the HTC EVO 3D) can supply sufficient power from their internal batteries to drive the adapter. For others, or in the event you want to charge your device while using the AV output, you can plug your charger into the micro USB port on the side of the adapter.
The current list of MHL compatible devices from the top three Android phone manufacturers includes:
|
Compatible Mobile Devices |
||
|---|---|---|
|
Samsung |
HTC |
LG |
|
Galaxy S III (GT-i9300)* |
One XL |
Optimus 4X HD |
|
Verizon Galaxy Nexus LTE |
One X |
Optimus LTE II |
|
Sprint Galaxy Nexus |
One S |
Optimus LTE Tag |
|
Galaxy Nexus (i9250) |
EVO 4G LTE |
Optimus 3D Max |
|
AT&T Galaxy Note LTE 5.3" |
Raider |
Optimus 4X HD |
|
Galaxy Note 5.3" |
Velocity |
Optimus Vu |
|
Sprint Epic 4G Touch |
Vivid |
Verizon Spectrum |
|
AT&T Galaxy S II Skyrocket (i727) |
Rezound |
Prada |
|
T-Mobile Galaxy S II (T989) |
Amaze 4G |
Nitro HD |
|
AT&T Galaxy S II (i777) |
Sensation XE |
|
|
Galaxy S II (i9100) |
JetStream |
|
|
Infuse |
Sensation 4G |
|
|
|
EVO View 4G |
|
|
|
EVO 3D |
|
|
|
Sensation |
|
|
|
Flyer |
|
* The Samsung Galaxy S III requires the use of an 11-to-5 pin Micro USB adapter to use a standard 5-pin MHL adapter, such as this one. Currently only Samsung carries the adapter, but Monoprice will carry one shortly.
M2500 series, M3500 series, and SAS connector [#33422]
What Cable can I use for SAS connection to the M2500 or M3500 Series EZ Swap enclosures?
It really depends on the controller that you are using. Here is a list that will help you decide:
|
Controller SAS Port using |
Type of cable that you need |
|
Mini SAS SFF-8087 |
Mini SAS SFF-8087 to 4x SAS/SATA 7 pin cable |
|
32 pin SFF-8484 |
32 pin SFF-8484 to 4x SAS/SATA 7 pin cable |
|
SFF-8088 |
SFF-8088 to 4x SAS/SATA 7 pin cable |
LED status in my NST-328S3-BK enclosure [#33423]
In normal condition, if the OS is NOT doing any read or writing, it should be green (sometime it may flash red briefly if the OS ping or check on the drive)
In normal condition, if the OS is doing any reading/writing to the drive, it should be alternating between red and green.
The red is for reading/writing activity by the OS.
The Green is to show power coming from the ac adapter.
How do I setup NBA-200U USB External 7.1 Channel Audio Adapter for Windows 10? [#33424]
Make sure the device is connected before you install this drivers.
Use this link to get the latest drivers for Windows 10 or later version.
https://www.vantecusa.com/CKEdit/images/files/nba-200u_v8182166.zip
Use the picture below, step by step to configure the unit, when you get to step 13, click on the speakers to test them. Make sure you have speakers connected to all the port channels on the adapter to fully check out your speakers. If not, plug a headphone one port on the adapter at a time and click on the speaker icon to test each port.
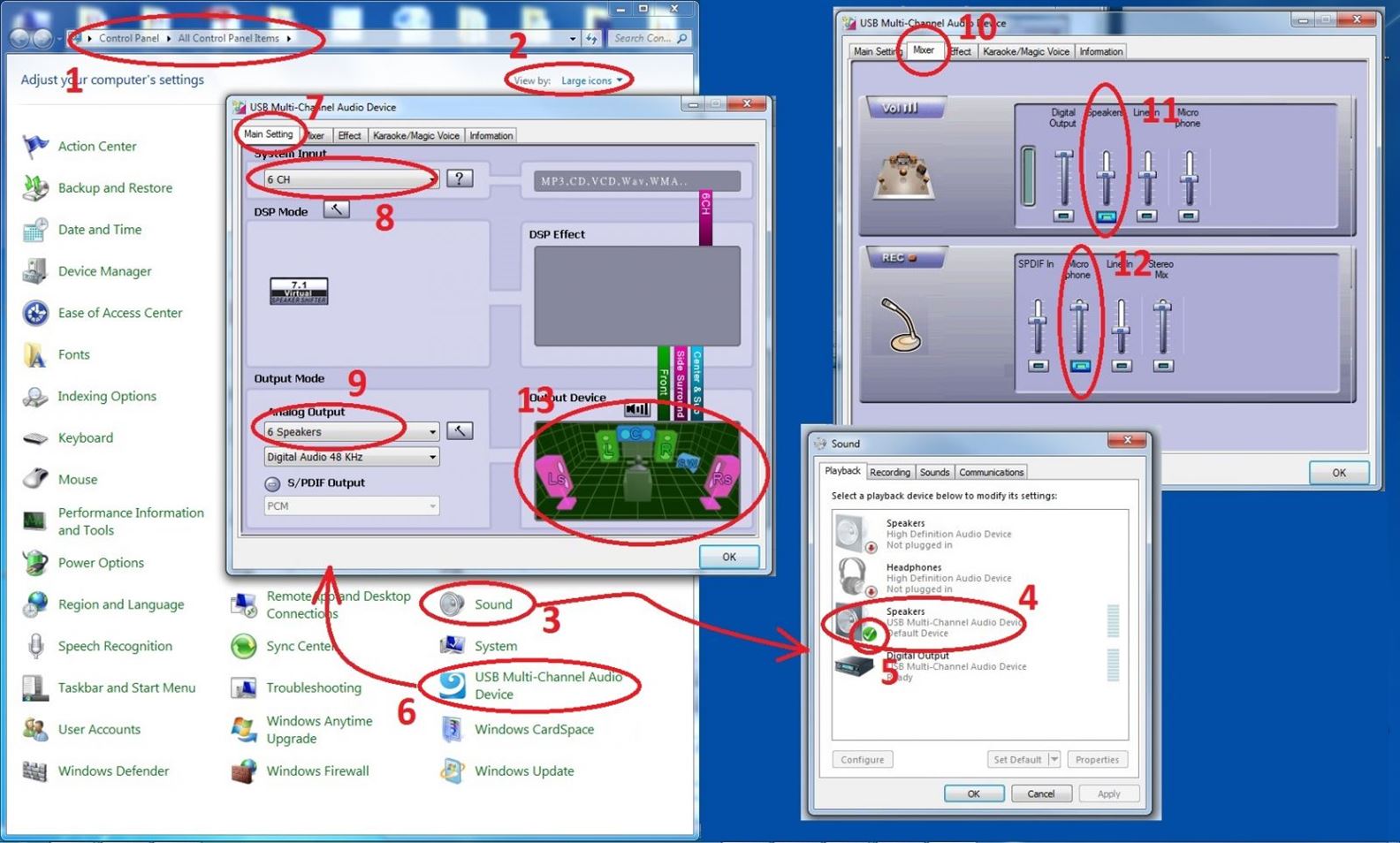
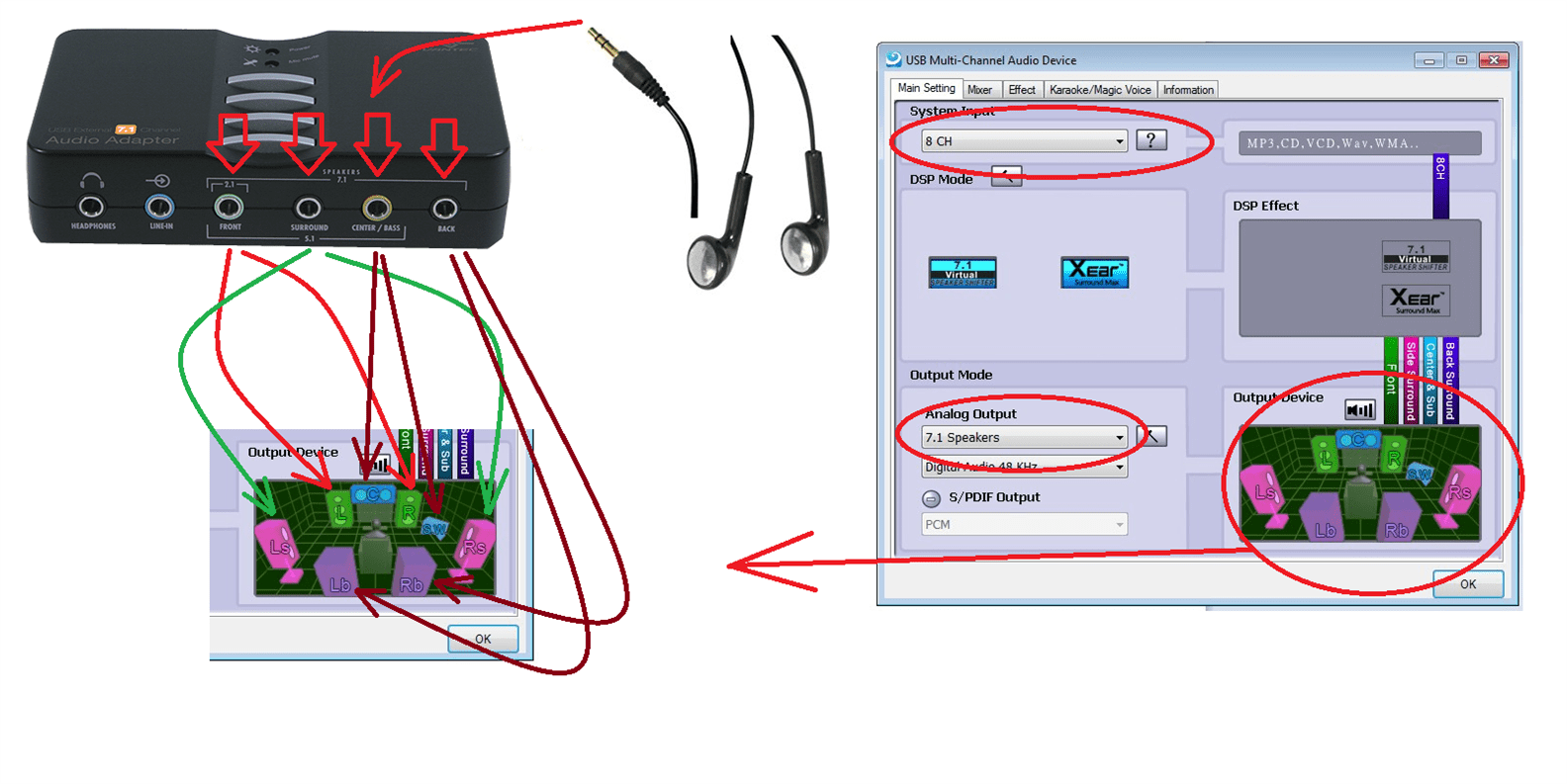
Step by Step on using WiFi Dock or WiFi Enclosure [#33425]
Try the following steps in this sequence carefully:
Wired mode using USB connection:
Wireless mode using smart phone (Android/IOS):
Wireless mode using Computer (Windows XP/7/8/8.1/10; OS X):
If you have further question, please let me know at what point you have a problem and explain the problem so that I can help you further.
WiFi Tether
Try the following steps in this sequence carefully:
For Tethering using smartphone, continue from the step above:
For Tethering using laptop using wireless, you can follow the steps above #1 thru 15 so that the WIFI Dock is tether to your internet router. Once it is tether. Other device connected to the dock will have internet access too.
OR you can start it new below:
Fan replacement for 400MX series [#33426]
Fan cover removal to replace fan for HX2, HX4, HX4R [#33427]
Windows 7 Driver and Error code 28 with UGT-M2PC200, UGT-M2PC100, UGT-M2PC110 on Windows 7 or Windows Server 2008 R2 OS [#33428]
For Windows 7 and Windows Server 2008 R2:
If you are getting missing drivers (code 28) when you add this card, please us the hotfix from microsoft to correct and update the drivers.
You can also access the drivers directly here.
Windows 7, 64bit, Location: (https://www.vantecusa.com//CKEdit/images/files/477475_intl_x64_zip.exe)
Windows 7, 32bit, Location: (https://www.vantecusa.com//CKEdit/images/files/477474_intl_i386_zip.exe)
Will this USB to serial adapter (CB-USB20SR) support virtual mode? [#33429]
Sorry, the drivers will not support virtual mode or use in Oracle virtual box.
I have an M.2 NVMe SSD from a computer and I need to retrieve the data. How do I do it with your UGT-M2PC200 or UGT-M2PC100 or UGT-M2PC110? [#33430]
Mount the NVMe SSD on the UGT-M2PC200 or UGT-M2PC100 or UGT-M2PC110 NVMe slot, insert this PCIe x4 card into your system PCIe x4 or better slot. If you are using Windows 7 OS, you need to download drivers from Microsoft to patch your Windows 7 OS so that the system can read the NVMe SSD correctly. If you are using Windows 10, it should automatically see the card and the NVMe SSD.
Here is the link to access the patch from Microsoft:
Firmware update for UGT-MH430U3 ONLY [#02252019]
Download this firmware and run it on a Windows system to flash the hub. Make sure the hub is connected before you flash it.
https://www.vantecusa.com/CKEdit/images/files/Usb3HubFWUpgrade_Setup_V1.1_VL811_0983.exe
